✅ En este sentido, surge el “Click & Collect” como un innovador sistema de recogida de productos en tienda, que tiene distintos beneficios para los comerciantes y los pequeños negocios.
Aquí te contamos todo lo que necesitas saber sobre el método “Click & Collect":
- ¿Qué es el método “Click & Collect'' y en qué consiste?
- ¿Cómo funciona el "Click & Collect" en 4 pasos?
- Configuración en 10 pasos de un sistema "Click & Collect" para tu tienda online
- Apps y herramientas con las que integrar el “Click & Collect” en tu ecommerce
¿Qué es el método “Click & Collect'' y en qué consiste?
Lo que se conoce como “Click and Collect” se refiere a la acción de comprar en línea y recoger en tienda. Se trata de un modelo híbrido de comercio electrónico.
En este, los usuarios eligen en línea los productos que desean, los compran y los recogen personalmente, sea en la propia tienda o en un punto de recogida.
Los beneficios del “Click & Collect” son múltiples, tanto para los clientes como para las tiendas. Para los clientes, se reducen los costos de entrega y los posibles retrasos, como así también la necesidad de permanecer en la vivienda en un horario determinado.
En lo que respecta a las tiendas, no sólo se reducen los costos de envío, sino que, además, se ofrece una solución a los clientes que aún no eligen el comercio electrónico por desconfianza o incomodidad respecto de los modos de entrega.
Al mismo tiempo, es una metodología que lleva a los clientes a las tiendas físicas, especialmente entendiendo que, hoy, muchos usuarios buscan productos en Internet antes de decidir acudir a una tienda de forma presencial.

¿Cómo funciona el "Click & Collect" en 4 pasos?
La manera en que funcione una modalidad “Click and Collect” dependerá de la forma en que lo implemente cada tienda. Sin embargo, en general, son cuatro los pasos que se siguen en este sistema:
1. Pedido y solicitud de “recoger en tienda”
El primer paso inicia cuando el cliente compra un producto de manera online y elige la opción “recoger”, sea en tienda o en un punto específico. En general, se incluye en este paso el pago del producto a través de medios de pago establecidos por la tienda.
2. Confirmación
Luego, la tienda recibe la compra, la confirma y envía los datos necesarios para que el cliente pueda realizar la recogida.
3. Preparación
Con la compra confirmada, la tienda prepara la mercancía para que pueda ser retirada. Después, suele avisar al cliente que su compra ya está lista para ser buscada.
4. Recogida
Finalmente, el cliente se dirige a la tienda o al punto de recogida establecido para retirar su producto. En algunos casos, se ofrece la posibilidad de pagar al momento de retiro.

Configuración en 10 pasos de un sistema "Click & Collect" para tu tienda online
Debido a los múltiples beneficios que el “Click & Collect” puede ofrecer a tu tienda, hemos realizado un tutorial para que puedas configurar este sistema de manera sencilla. ¡Vamos a empezar!
1. Antes de comenzar a vender
Antes de comenzar a vender productos en línea, debes tener listo lo siguiente:
- Fotos de tu tienda física.
- Logotipos o activos de la marca (te recomendamos probar Hatchful).
- Descripciones breves de tus productos.
- Fotos de los productos para exhibir tu catálogo. Puedes tomar fotos de calidad con la mayoría de los teléfonos móviles modernos.
2. Abre tu tienda online
El primer paso es dirigirte a la página de inicio de Shopify y comenzar tu prueba gratuita. El nombre de tu tienda se convertirá en tu dominio o la URL a la que se dirigirán tus clientes cuando quieran hacer un pedido.
En este tutorial, estamos usando katiescafecurbside.myshopify.com como la URL de nuestro negocio llamado Katie's Cafe. Puedes comprar un dominio personalizado más adelante, pero no es necesario para abrir tu tienda.
3. Agregar productos
Puedes agregar productos de varias maneras. Sin embargo, para crear una experiencia de compra online con “Click and Collect” rápidamente, te recomendamos seguir los siguientes pasos:
- Desde tu panel de control de Shopify, ve a Productos > Todos los productos. Desde allí, haz clic en el botón Agregar producto. Introduce un nombre para tu producto, junto con una descripción y una foto.
- Asegúrate de seleccionar Rastrear inventario.
- Dado que no realizarás envíos, desmarca la opción Este es un producto físico.
- Asegúrate de editar las variantes si tu artículo tiene más de una opción (por ejemplo, diferentes tamaños, colores, etc.).
💡 Consejo: Mantén tu tienda online simple agregando solo tus productos más vendidos o "elementos esenciales" y ten presente la demanda actual. Menos productos reducirán tu tiempo de configuración, lo que te permitirá poner en marcha nuevamente tu negocio en poco tiempo.
4. Personaliza tu tema
El tema que elijas debe reflejar tu negocio, piensa que es como tu vitrina o escaparate virtual. En este sentido, puedes elegir uno de los temas gratuitos que ofrecemos o explorar la tienda de temas para obtener más opciones.
Las tiendas online vienen configuradas con el tema Debut de forma predeterminada, por lo que en este tutorial utilizaremos también Debut.
Después de elegir un tema, puedes personalizarlo para que se ajuste a tu marca:
- Ve a Temas y luego haz clic en el botón Personalizar para editar la página de inicio de tu tienda online.
- Edita las secciones predeterminadas del tema con el editor de temas. Selecciona Imagen con superposición de texto y Columna de texto con imágenes.
- Haz clic en las secciones restantes y haz clic en el botón Eliminar sección. También puedes ocultarlas simplemente haciendo clic en el ícono del ojo.
- Selecciona Imagen con superposición de texto. Esta sección presenta tu tienda a tus clientes. Agrega una foto de tu negocio y personaliza el encabezado y el texto. Más abajo puedes ver cómo se ve nuestra tienda de ejemplo.
- Incluye un botón de llamada a la acción. En Enlace de botón selecciona Todos los productos para que los clientes puedan comenzar a comprar de inmediato.
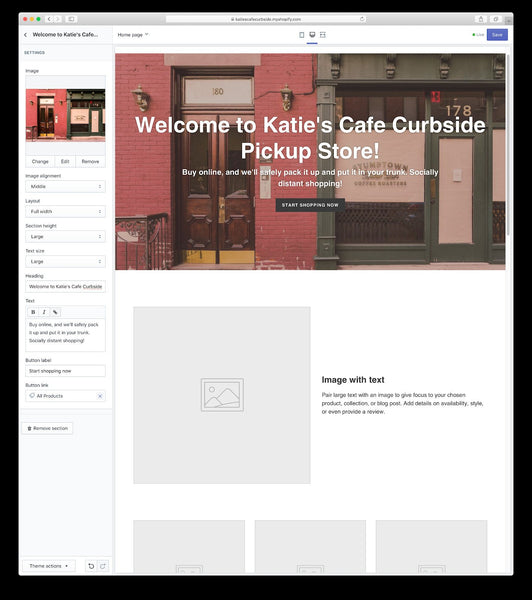
Ahora, regresa a tu editor de temas. Configura columnas de texto con imágenes para incluir más detalles. En el caso de nuestra tienda, utilizamos esta sección para explicar a nuestros clientes cómo funciona la entrega de los pedidos en la entrada de la tienda.
Luego de que hayas configurado esta sección, regresa nuevamente al editor de temas y selecciona Encabezado para editar la parte superior de tu sitio web. Este es el lugar ideal para agregar el logo de tu tienda. Puedes ver cómo se ve el logo de nuestra tienda en el siguiente ejemplo.
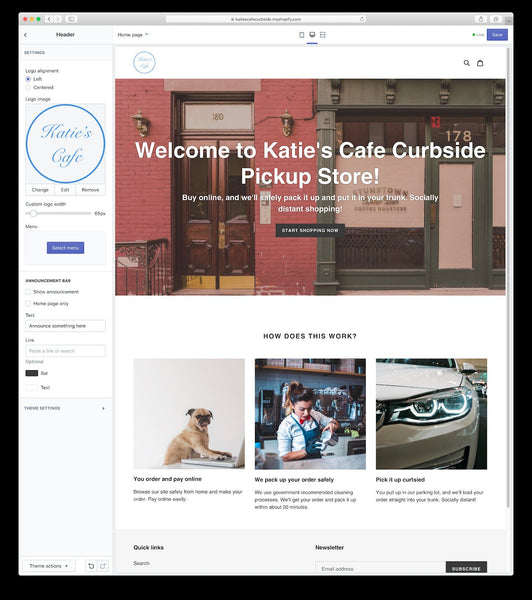
5. Personaliza tus páginas de productos
Ahora es el momento de configurar las páginas de productos para que puedas mostrar tus productos a los clientes. Dirígete al menú desplegable en la parte superior de la pantalla y selecciona Páginas de productos.
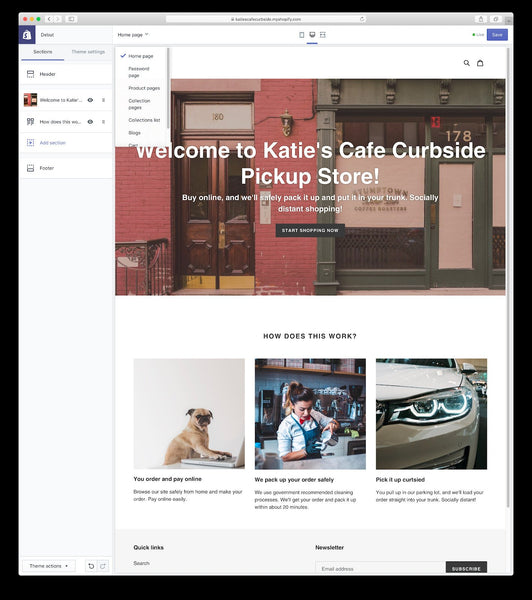
Selecciona Mostrar selector de cantidad para permitir que tus clientes elijan tantos artículos como deseen. Después de eso, selecciona Mostrar etiquetas de variantes.
El último paso para las páginas de productos es desmarcar la opción de Mostrar botón de pago dinámico.
Nota: El pago dinámico acelera la compra, omitiendo el paso de ir al carrito para realizar el pago con la forma de pago que se muestra en el botón. El botón cambia dinámicamente para reflejar el método de pago acelerado preferido del cliente. Como el cliente debe agregar el número de matrícula del vehículo al momento de efectuar el pago, lo mejor es desmarcar el botón de pago dinámico.
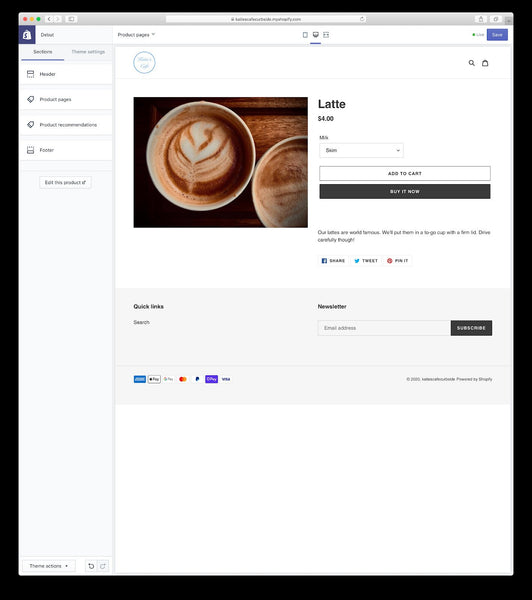
6. Personaliza la página del carrito de compras
La página del carrito de compras es donde los clientes pueden ver todos los artículos que han agregado a su carrito, o los productos que pretenden comprar. Haremos unos rápidos ajustes para configurar una experiencia de "compra online, retira en la entrada de la tienda":
- En la parte superior del menú desplegable, dirígete al Carrito.
- En el panel izquierdo, selecciona Página de carrito.
- Selecciona Activar actualizaciones automáticas de carrito y Habilitar notas de carrito. Necesitamos las notas del carrito para que los clientes puedan agregar la matrícula de sus vehículos.
- En el panel izquierdo, selecciona Ajustes de tema
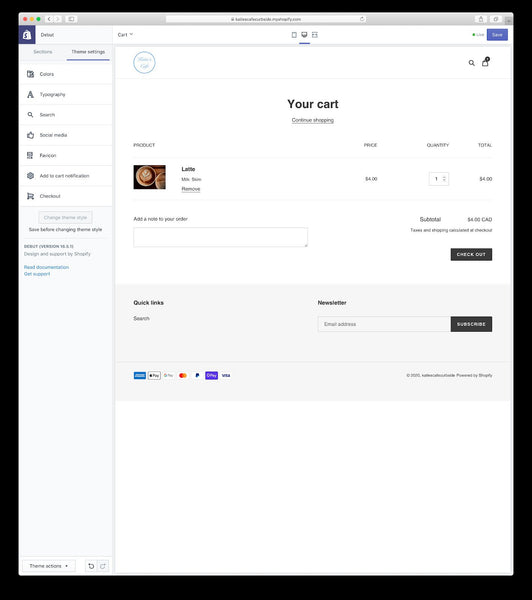
El siguiente paso es regresar a la página de inicio de tu panel de control y seleccionar Canales de ventas > Temas. En el lado derecho, donde ves Tema actual, haz clic en Acciones > Editar idiomas.
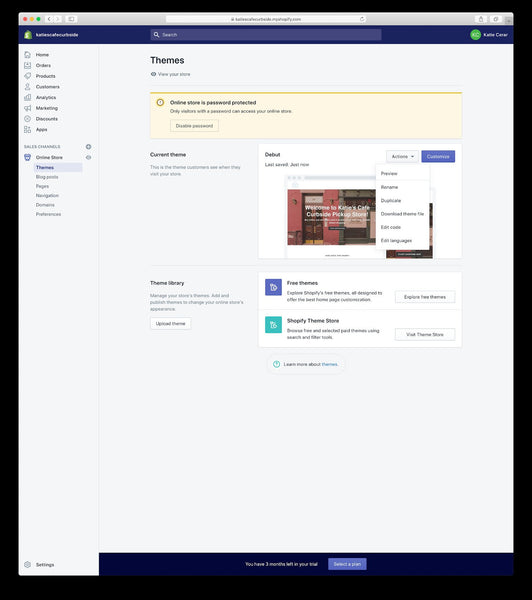
En el campo titulado Nota, agrega las siguientes instrucciones: "Indica el número de matrícula y la marca o modelo de tu vehículo"
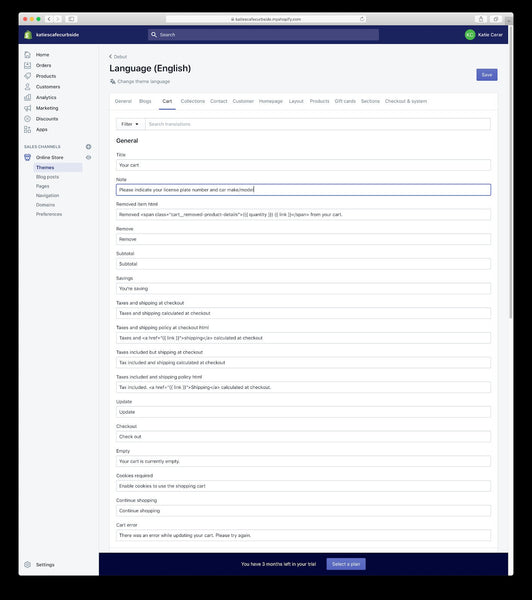
Finalmente, puedes jugar un poco con la configuración de tu tema. Si tienes redes sociales, es el momento de agregarlas. Aquí te mostramos cómo:
- Ve a Tienda online > Temas y haz clic en el botón Personalizar.
- En el panel izquierdo, verás Redes sociales. Selecciona y agrega las URL de tus cuentas de redes sociales.
- Considera usar tu logotipo como el Favicon.
![]()
Aunque esto no es absolutamente necesario, ayudará a que el sitio web de tu negocio luzca más profesional y personalizado.
7. Personaliza tus correos electrónicos
Buen trabajo, ¡ya casi terminas! Ahora, configuremos los correos electrónicos que tus clientes recibirán después de realizar un pedido y que les notificarán cuándo es el momento de pasar a buscar sus pedidos.
Para comenzar, ve a Configuración y selecciona Notificaciones > Confirmación del pedido. Este es el correo electrónico predeterminado que recibirán los clientes cuando realicen sus pedidos.
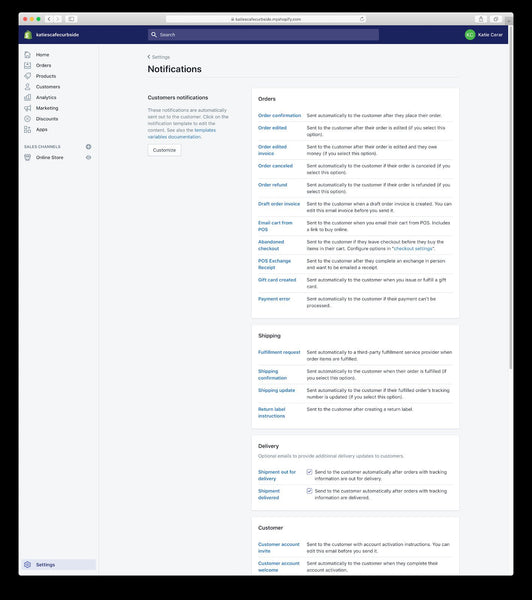
En el cuerpo del correo electrónico (HTML), deberás editar un poco el código. No te preocupes, te guiaremos en cada paso.
Comencemos seleccionando el siguiente texto del cuerpo del correo electrónico, únicamente esta parte, y luego la eliminamos:
Una vez que hayas eliminado el fragmento de arriba, el cuadro de texto debería verse así ahora:
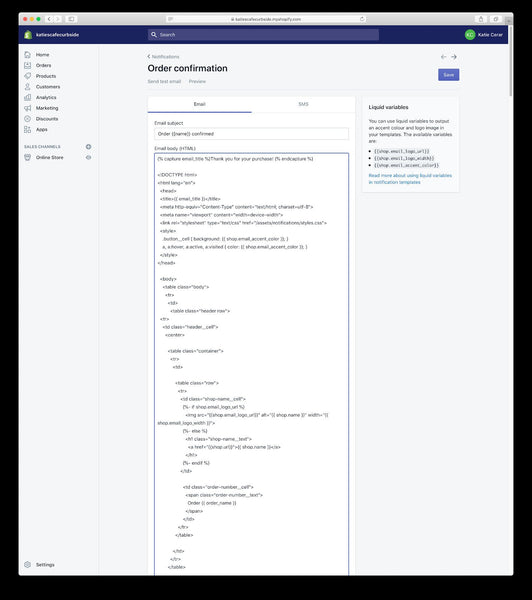
En la segunda línea del cuerpo del correo electrónico, pega este texto:
Después de haber hecho eso, esto es lo que deberías ver:
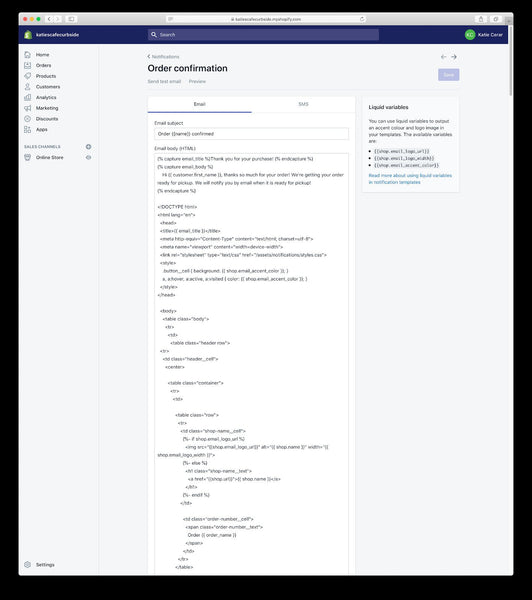
Mira una vista previa del correo electrónico para asegurarte de que estés conforme con su aspecto.
Ahora, regresa a la lista de notificaciones para editar otra plantilla de correo electrónico llamada Confirmación de envío. Este es el correo electrónico que enviarás a los clientes cuando sus pedido estén listos.
Primero, elimina este código del cuerpo del correo electrónico (HTML):
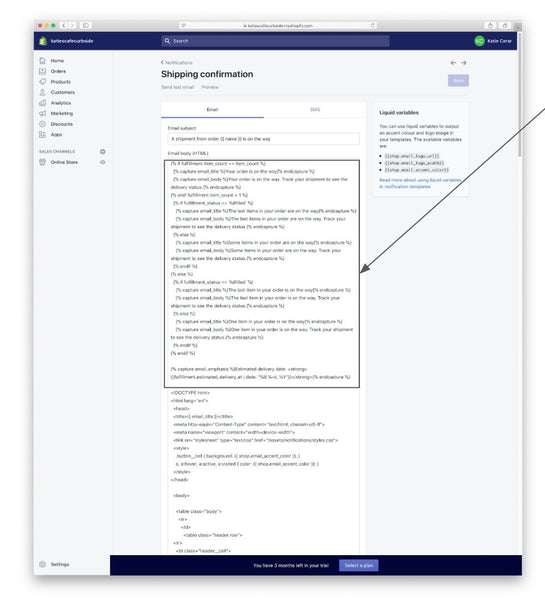
En la primera línea del correo electrónico, pega el siguiente texto:
Luego, actualiza tu línea de Asunto con el siguiente texto: "¡Tu pedido de {{name}} está listo para que pases a buscarlo en la entrada de la tienda!"
8. Lanza tu tienda
Puedes realizar todos los pasos que hemos descrito hasta ahora antes de elegir tu plan de Shopify. Una vez que estés listo para abrir la tienda al público, es el momento de elegir el plan adecuado para ti. El plan Shopify Basic tiene todo lo que necesitas para ofrecer a tus clientes una experiencia de "compra online, retira en la entrada de la tienda".
Una vez que selecciones un plan, se te solicitará la información de pago, pero sólo se te cobrará cuando que finalice tu período de prueba de 90 días.

Regresa a tu tienda en línea y desactiva la contraseña. Una vez que presiones guardar, tu tienda online estará activa.
9. Acepta pedidos
Cuando recibas un pedido, recibirás un correo electrónico de Shopify a la dirección de correo electrónico con la que te registraste. También puedes volver a iniciar sesión en Shopify en https://es.shopify.com para verificar tus pedidos en cualquier momento. Los pedidos aparecerán en la sección Pedidos de tu panel de control de Shopify.
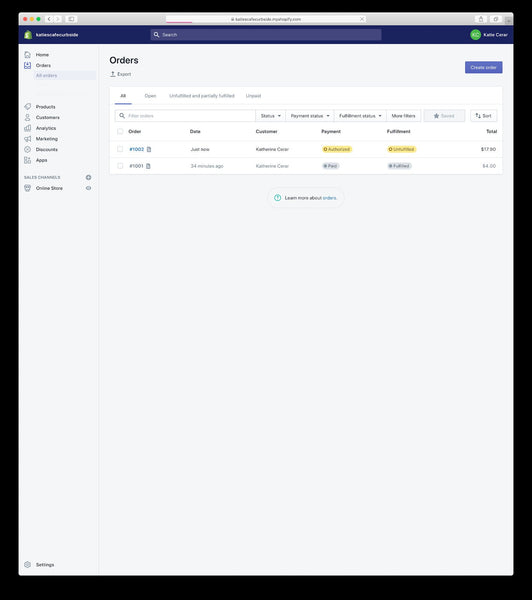
Una vez que un pedido está listo, captura el pago y luego selecciona Marcar como preparado. Esto capturará el pago de la tarjeta de crédito del cliente y le enviará un correo electrónico notificándole que su pedido está listo por lo que puede pasar por la entrada de la tienda a buscarlo.
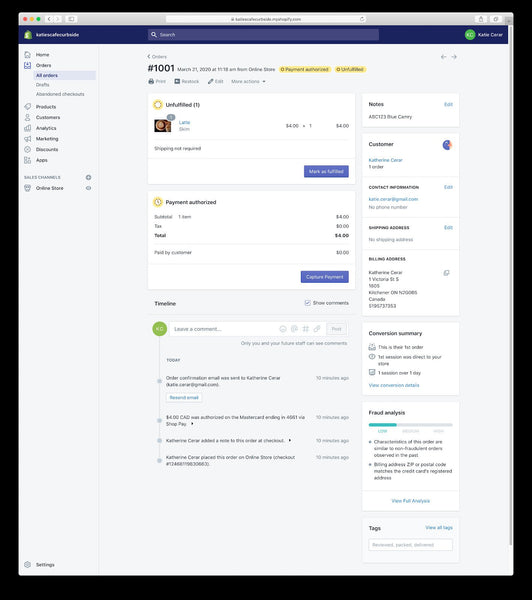
A continuación, en el Resumen del pedido, presiona el botón Preparar artículos. Te recomendamos etiquetar el pedido como "listo", de esta manera cuando busques "listo" en la barra de búsqueda de la página de pedidos, aparecerán todos los pedidos listos para que así puedas encontrarlos y verlos fácilmente.
En cada uno de los pedidos listos, podrás encontrar la matrícula en la sección de Notas en tu panel derecho.
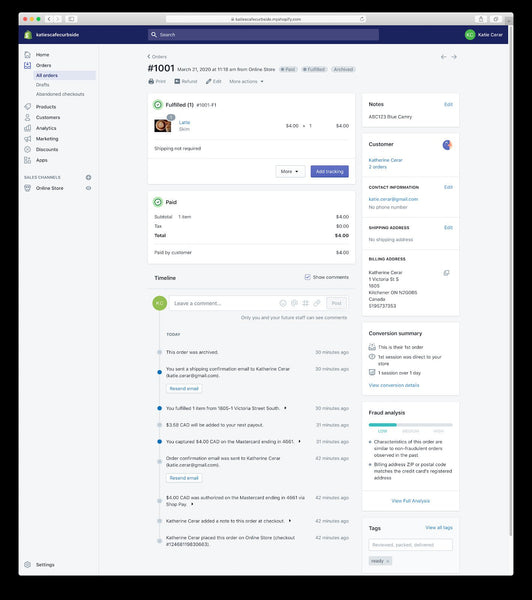
Por último, elimina la etiqueta "listo" una vez que hayas entregado el pedido al cliente.
10. Acepta pagos
Todos los métodos de pago compatibles con Shopify dependen de proveedores externos para procesar tus transacciones.
Estos proveedores pueden cobrar cargos adicionales, así como aplicar normas sobre qué productos puedes vender utilizando sus servicios.
Cuando configures un método de pago, consulta con la compañía que brinda el servicio para asegurarte de que comprendes sus normas y tarifas.
Sigue estas instrucciones para asegurarte de que estás listo para recibir pagos.
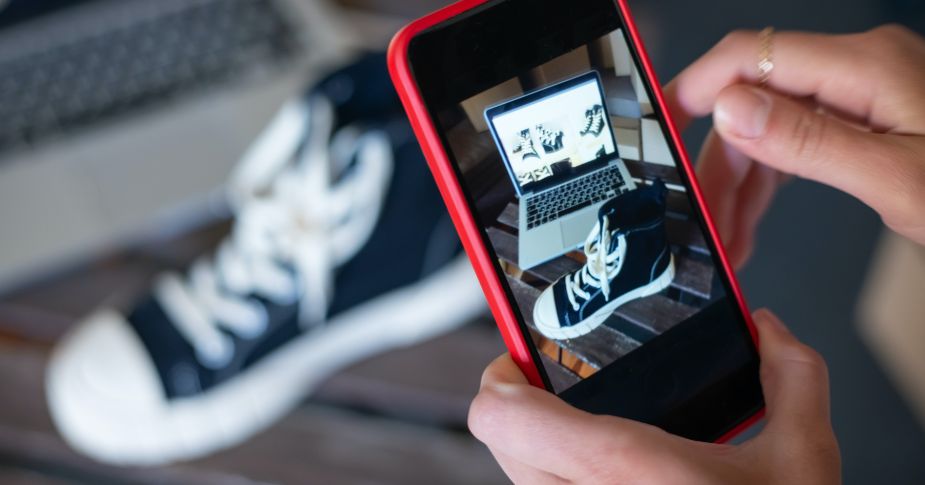
Apps y herramientas con las que integrar el “Click & Collect” en tu ecommerce
Si quieres integrar la modalidad “Click and Collect” en tu ecommerce, hay una serie de apps interesantes que puedes tener en cuenta. Estas son:
Store Pickup Click and Collect
Esta aplicación permite la recogida en la acera o en la tienda física con el uso de un selector de fecha y hora.
Anima a los clientes a acudir a la tienda, permitiendo habilitar un selector de fechas o determinar límites de pedidos por intervalo de tiempo.
A su vez, ayuda a organizar los pedidos con etiquetas o mediante su sección de informes. Store Pickup Click and Collect facilita establecer días mínimos de recolección, tiempo de preparación, entre otras cosas.
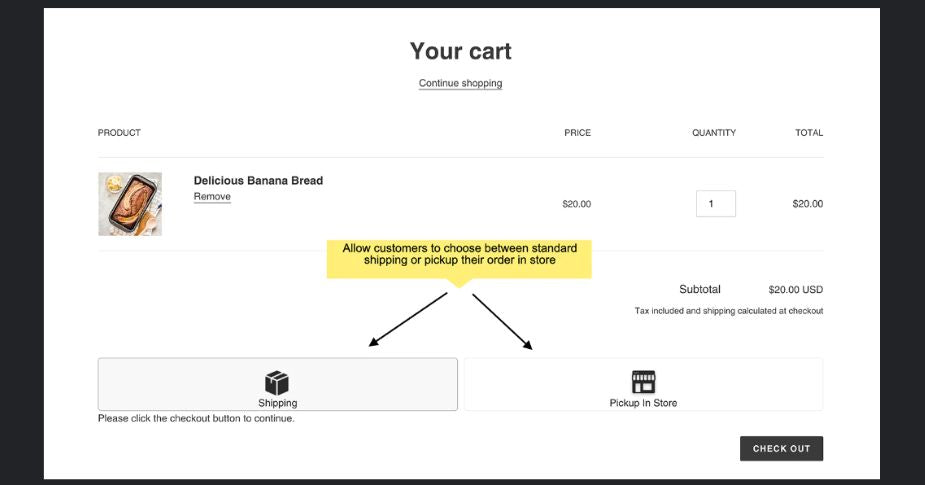
ProPickup: Store Pickup
Orientada como una app para añadir las opciones de “Click & Collect” a las tiendas, ProPickup: Store Pickup posee una programación sencilla a partir de la cual configurar hora y fecha de entrega y recogida, permitiendo a los clientes elegir las franjas horarias que prefieran.
Para evitar confusiones en los usuarios, permite limitar el área de entrega por distancia o código postal.
Al mismo tiempo, se destaca por poder vincularse con las ubicaciones de Shopify para mostrar el stock por tienda de forma dinámica.
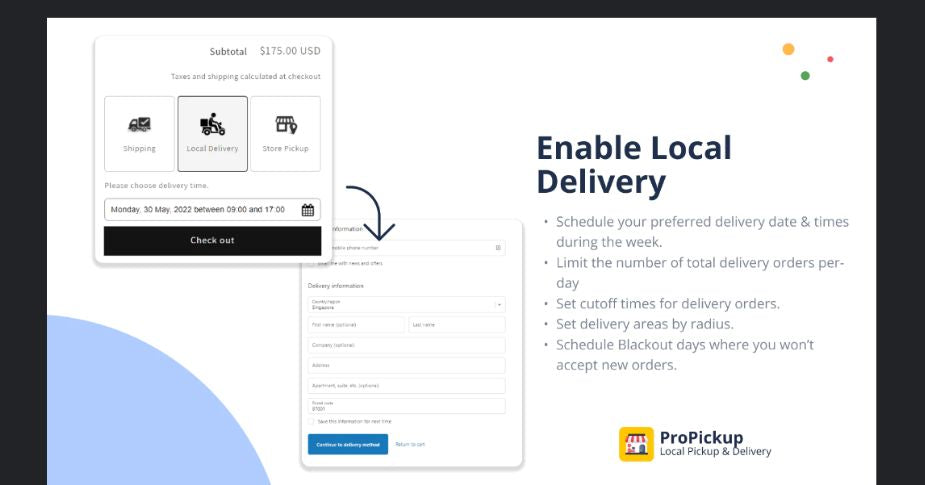 Dropd
Dropd
Dropd pone a disposición una red de vecinos de confianza que permite una mejor experiencia de entrega.
Además, es de integración sencilla, tanto con la tienda como con los proveedores de logística.
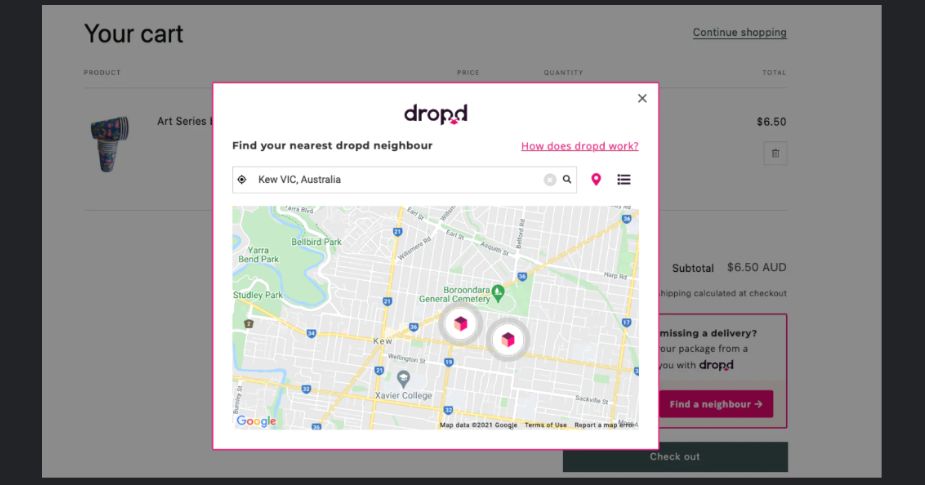 HUBBED
HUBBED
Muchos son los aspectos que destacan a HUBBED. Por un lado, se integra fácilmente al carrito de compras de la tienda, configurándose en pocos minutos.
Un punto a destacar es que permite a las tiendas ofrecer más opciones de entrega, al tiempo que coopera con una reducción en las emisiones de carbono logrando un “Click and Collect” más efectivo que reduzca los envíos.
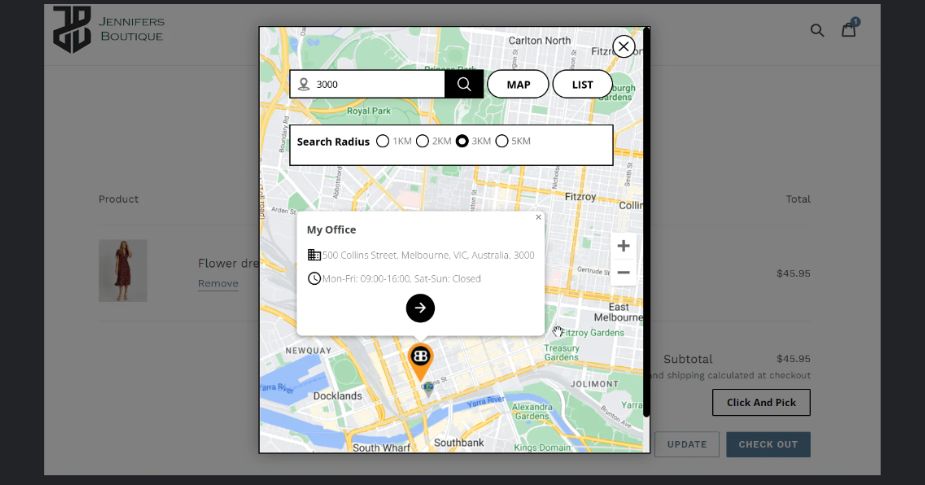 Alfred24 HK Click & Collect
Alfred24 HK Click & Collect
Una de las ventajas introducidas por Alfred24 HK Click & Collect tiene que ver con permitir a los clientes recoger sus productos desde casilleros automatizados para paquetes, con plena privacidad.
Además, ofrece auto-recolección con pantallas personalizadas para envío local.
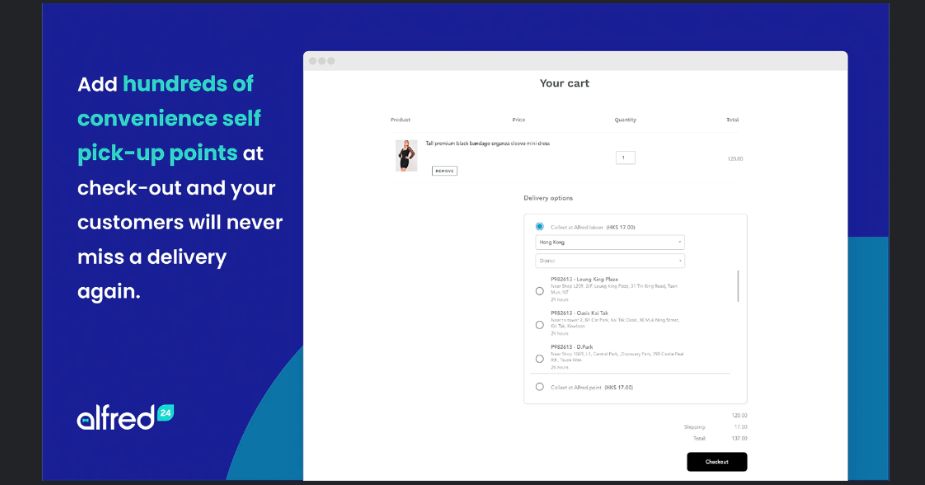
Más información
- Pasarelas de pago- descubre todas las que puedes usar con Shopify
- Negocios escalables incluso en tiempos de crisis [2024]
- Tienda online vs. Tienda física- ventajas y desventajas
- Cómo apoyar a las pequeñas empresas (a pesar del aislamiento social)
- Cómo ayudan los expertos de Shopify a los negocios independientes
- Abuela de 84 años brinda bienestar con clases de cocina en vivo
- Cómo una emprendedora se reinventó en medio de la pandemia
- Aislamiento social- cómo enfrentarte a él
- Cómo combatir la ansiedad laboral
- Programas de ayuda de los gobiernos para PYMES afectadas por coronavirus





