Como Shopify Partner, debes familiarizarte con las tiendas de desarrollo. Estas se utilizan en las primeras etapas del registro de un cliente en Shopify, así como para demostraciones e incluso para fines de cartera comercial.
En este artículo, condensamos en una guía paso a paso todo lo que necesitas saber sobre las tiendas de desarrollo:
- Entender las tiendas de desarrollo.
- Crear tiendas de desarrollo.
- Mejorar las funcionalidades de las tiendas de desarrollo.
- Transferir la propiedad de una tienda.
- Solicitar acceso a tiendas existentes.
- Archivar tiendas de desarrollo.
Toma nota de cada sección y mantén este artículo a mano; te será de utilidad cuando repitas o avances en tu proceso de desarrollo.
Más información sobre las cuentas de colaborador
Para entender completamente las cuentas de colaborador y su diferencia con respecto a las tiendas de desarrollo, por favor consulta nuestro artículo del blog Everything you need to know about collaborator accounts (en inglés).
1. Entender las tiendas de desarrollo
Una tienda de desarrollo es una cuenta gratis de Shopify que te permite crear tiendas para clientes y trabajar temas de Shopify. Como Shopify Partner, tienes acceso a un número ilimitado de tiendas de desarrollo a las que puedes acceder desde tu panel de control de partner.
Las tiendas de desarrollo son gratis, sin límite de tiempo y ofrecen la mayoría de las funcionalidades del plan Shopify Advanced. No obstante, mientras que no cambies a un plan pagado, no podrás:
- Instalar aplicaciones pagadas (salvo por una selección de aplicaciones accesibles a los partners).
- Procesar más de 50 pedidos (aunque puedes crear un número ilimitado de pedidos de prueba).
- Crear más de 10 aplicaciones privadas.
Es importante destacar que para poder obtener ingresos recurrentes debes crear una tienda de desarrollo para cualquier comerciante que refieras. Para más detalles sobre lo que puedes obtener como partner, consulta nuestro desglose de coparticipación de ingresos.
2. Crear tiendas de desarrollo
Tener acceso a períodos de prueba ilimitados significa que puedes probar, crear y explorar tantas tiendas de desarrollo como quieras.
A continuación te presentamos cómo empezar:
1. En el panel de control de Shopify Partner haz clic en Tiendas de desarrollo.
2. En la página Tiendas de desarrollo, haz clic en Crear tienda.
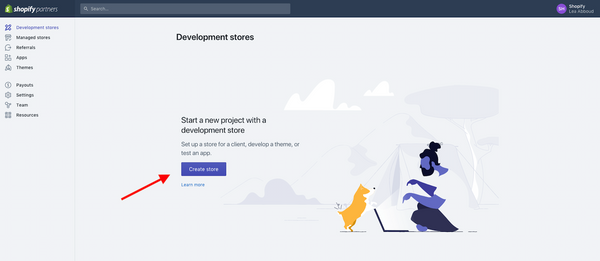
3. En el panel de control de partner de Shopify, haz clic en Crear tienda.
4. Introduce los detalles sobre tu nueva tienda de desarrollo.
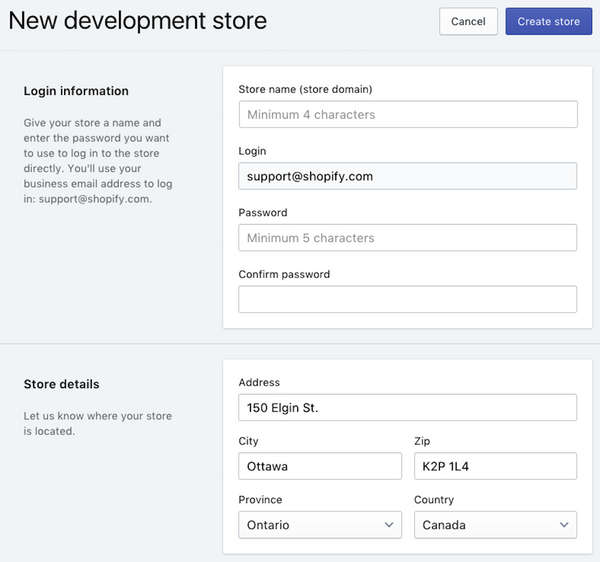 Debes incluir el nombre de la tienda, el tipo de tienda (online, minorista, u online y minorista) y una contraseña para iniciar sesión en tu tienda.
Debes incluir el nombre de la tienda, el tipo de tienda (online, minorista, u online y minorista) y una contraseña para iniciar sesión en tu tienda.
5. Cuando hayas terminado, haz clic en Guardar.
Una vez creada, la tienda de desarrollo se abrirá en tu navegador. También puedes iniciar sesión en tiendas de desarrollo existentes en la página Tiendas de desarrollo en tu panel de control de partner.
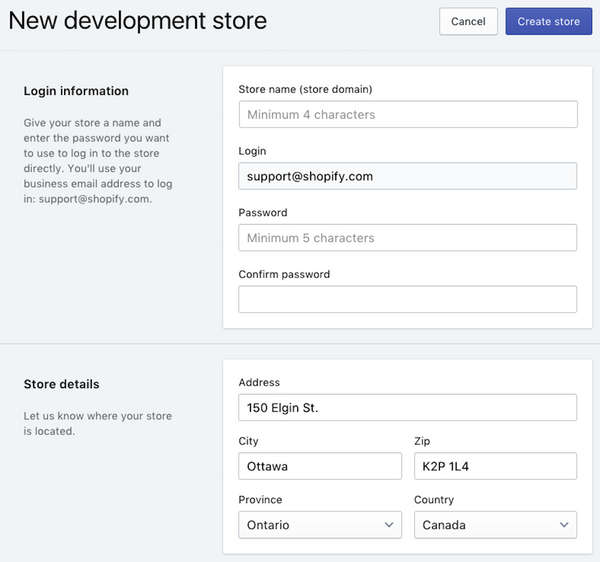
Inicia una sesión en tu panel de control de partner para encontrar todas tus tiendas de desarrollo existentes.
Ahora que sabes crear una tienda de desarrollo, puedes comenzar a crear una de verdad.
3. Mejorar las funcionalidades de las tiendas de desarrollo
La Tienda de aplicaciones de Shopify tiene una colección de aplicaciones que proporcionan potentes funciones, servicios y plugins de tiendas que mejoran la funcionalidad de una tienda de Shopify.
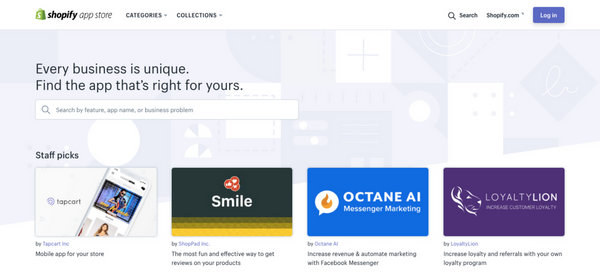
Todos los Shopify Partners tienen acceso a nuestra colección de Aplicaciones accesibles a los partners que no generan ningún costo cuando se prueban en las tiendas de desarrollo. Las aplicaciones pagadas enumeradas en esta lista solo comienzan a generar cargos después de que se cambie la tienda de desarrollo a un plan pagado.
Prueba siempre las aplicaciones en tu tienda de desarrollo antes de agregarlas a la tienda activa de Shopify de un cliente para asegurarte de que no causen ningún problema.
A continuación te presentamos cómo instalar las aplicaciones en una tienda de desarrollo:
- En la Tienda de aplicaciones de Shopify, haz clic en la aplicación que quieres agregar.
- Haz clic en el botón Agregar aplicación.
Asegúrate de que el hecho de agregar una nueva aplicación a tu tienda de desarrollo no perturbe tu configuración existente.
3 Introduce la dirección de tu tienda para autenticar la aplicación.
4 Confirma la instalación de la aplicación.
5 Comienza a utilizar la aplicación.
Si deseas instalar una aplicación no accesible a los partners, recuerda que generarás cargos inmediatamente.
4. Transferir la propiedad de una tienda
Una vez que hayas terminado de crear una hermosa tienda de desarrollo para tu cliente, es hora de transferir las riendas.
Esta es la parte más emocionante, ya que tus clientes ya están listos para comenzar con su tienda: lo que te queda por hacer es transferir la propiedad de la tienda en unos pocos pasos:
1 Inicia sesión en tu panel de control de partner y haz clic en Tiendas de desarrollo.
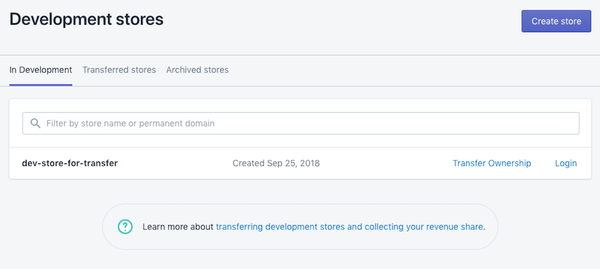
3 En la ventana de diálogo Transferir propiedad de tienda selecciona el nuevo dueño en la lista de nuevos dueños elegibles. Si todavía no has agregado a tu cliente como empleado, haz clic en Agregar una cuenta de empleado y crea una nueva cuenta para tu cliente antes de continuar.
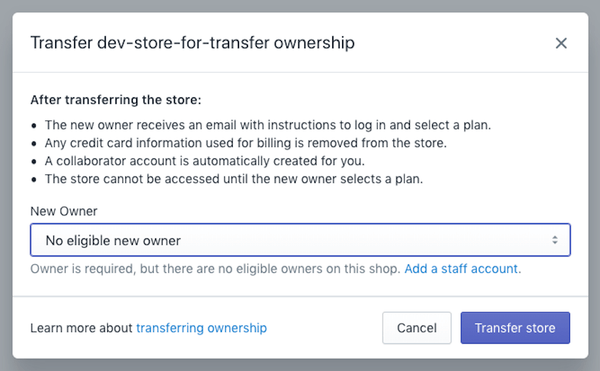
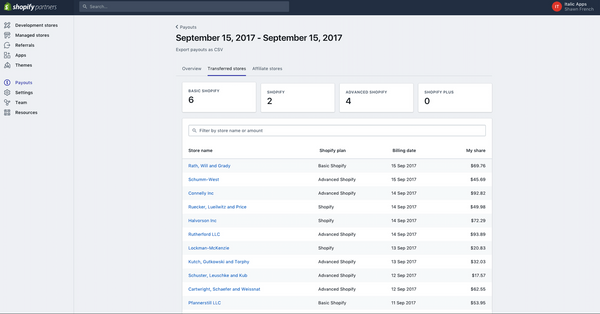 Un ejemplo de una pestaña Tiendas transferidas que verás en tu panel de control de partner.
Un ejemplo de una pestaña Tiendas transferidas que verás en tu panel de control de partner.Esto es todo lo que necesitas saber sobre cómo transferir la propiedad de tu tienda de desarrollo a tu cliente.
¿Todavía no eres un Shopify Partner?
Haz crecer tu negocio, obtén más ganancias y crea tu mejor obra con una asociación que funciona. Regístrate hoy y promueve el éxito de comerciantes. Únetenos desde ya.
5. Solicitar acceso a tiendas existentes
Las tiendas de desarrollo se usan cuando se refiere un nuevo cliente a Shopify, pero ¿qué sucede si estás trabajando con un cliente que ya posee una tienda de Shopify? En ese caso, tendrás que solicitar acceso antes de que puedas comenzar a trabajar.
Solicitar acceso
Puedes usar las cuentas de colaborador para acceder a las tiendas de tus clientes. Para recibir una cuenta de colaborador, envía una solicitud al dueño de la tienda a través de tu panel de control de partner.
Si ya posees una cuenta de empleado en la tienda del cliente o el dueño de la tienda ya te invitó a activar una cuenta de empleado (pero no la has activado aún), tu solicitud de cuenta de colaborador llevará al dueño de la tienda a actualizar los permisos de tu cuenta actual para reflejar los de tu cuenta de colaborador.
A continuación te presentamos cómo solicitar acceso a la tienda de un cliente:
- En el panel de control de partner, haz clic en Tiendas gestionadas.
- Haz clic en Agregar tienda de cliente.
- Introduce la URL de la tienda de Shopify a la que quieres acceder.
- En la sección Permisos selecciona las secciones de la tienda a las que deseas acceder, o selecciona Acceso total. El titular de la cuenta puede modificar estos permisos después de que se cree tu cuenta.
- Si deseas incluir un mensaje para el dueño de la tienda en tu solicitud, introduce un mensaje en la sección Agregar un mensaje.
- Cuando hayas terminado, haz clic en Enviar solicitud.
Una vez que hayas enviado una solicitud, el dueño de la tienda recibirá un correo electrónico con la solicitud y una notificación en la página de inicio de su panel de control de Shopify.
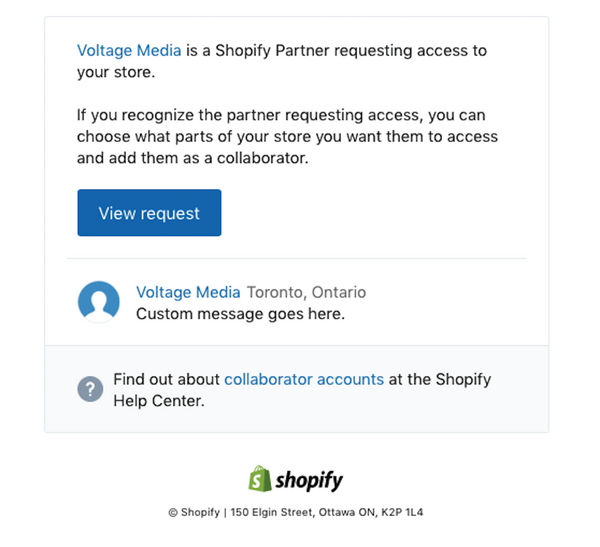 Tus clientes recibirán una notificación indicando tu solicitud en su panel de control de Shopify.
Tus clientes recibirán una notificación indicando tu solicitud en su panel de control de Shopify. Para solicitar una cuenta de colaborador, envía una solicitud a través de tu panel de control de partner.
Para solicitar una cuenta de colaborador, envía una solicitud a través de tu panel de control de partner.Visualizar las tiendas de tus comerciantes
Puedes visualizar las tiendas a las que solicitaste acceso en la página Tiendas gestionadas en tu panel de control de partner. La cantidad de cuentas de colaborador que puedes tener es ilimitada, no obstante, solo puedes tener hasta 10 solicitudes pendientes abiertas a la vez.
6. Archivar tiendas de desarrollo
Para ayudarte a mantener tu panel de control limpio y organizado también puedes archivar las tiendas de desarrollo con las que ya no estés trabajando. Archivar una tienda de desarrollo la elimina de la página Tiendas de desarrollo en tu panel de control de partner. Después de archivar una tienda, puedes sacarla posteriormente del archivo si deseas seguir trabajando en ella.
Para archivar una tienda de desarrollo:
- En el panel de control de partner, haz clic en Tiendas de desarrollo.
- Haz clic en el nombre de la tienda de desarrollo que quieres archivar.
- Haz clic en Archivar tienda de desarrollo:
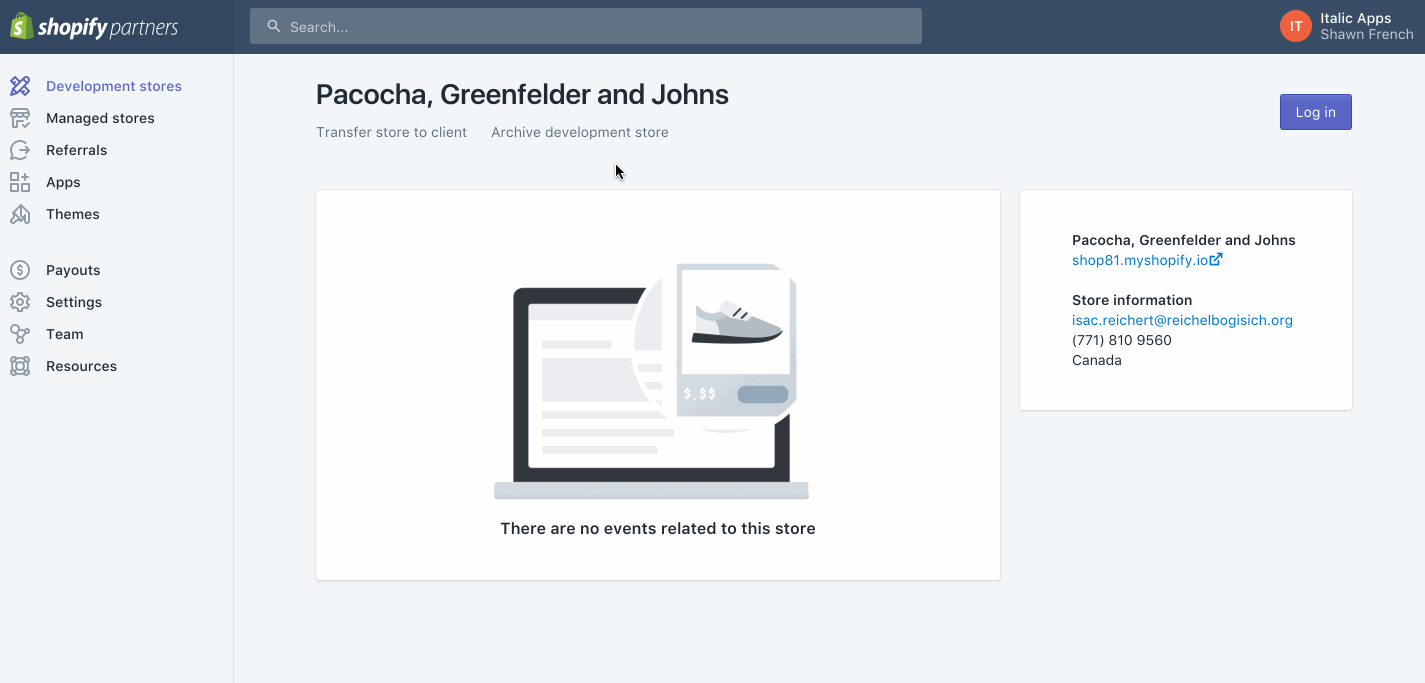
Desarchivar una tienda de desarrollo
Si necesitas restaurar una tienda de desarrollo que archivaste, puedes quitarla del archivo. Una vez que hayas desarchivado una tienda de desarrollo, esta aparecerá de nuevo en la lista de tiendas en la página Tiendas de desarrollo.
Para desarchivar una tienda de desarrollo:
- En el panel de control de partner, haz clic en Tiendas de desarrollo.
- En el pie de página, haz clic en Ver las tiendas de desarrollo que has archivado.
- En la página Tiendas de desarrollo archivadas, haz clic en el nombre de la tienda que quieres restaurar.
- Haz clic en Desarchivar tienda de desarrollo.
Ponte en marcha con las tiendas de desarrollo
Hemos abordado todo lo que necesitas saber para ayudarte a ti y a tu equipo a comenzar.
Las tiendas de desarrollo son el mejor ambiente de prueba para que crees las tiendas online de tus clientes. Asegúrate también de usarlas al crear y referir tiendas de clientes para recibir la coparticipación de ingresos.
Si necesitas más información, consulta la documentación detallada y el centro de ayuda, así como los foros de discusión.
 Publicado por Pablo Golán, editor en jefe del blog de Shopify en español y responsable de marketing de contenidos y localización para España y Latinoamérica. Texto original de Lea Abboud. Traducción a cargo de Elizabeth Pestana.
Publicado por Pablo Golán, editor en jefe del blog de Shopify en español y responsable de marketing de contenidos y localización para España y Latinoamérica. Texto original de Lea Abboud. Traducción a cargo de Elizabeth Pestana.
Más información
- 12 empresas para hacer Dropshipping con sus apps para tu tienda Shopify
- ¿Qué es el headless e commerce? Guía completa
- 10 consejos para llevar tu negocio de diseño web al siguiente nivel
- Todos los anuncios de Shopify Unite 2021
- Cómo encontrar soporte para Shopify Partners
- Por qué debes cobrar el 100% por adelantado
- ¡Shopify está en Puerto Rico y queremos conocerte!
- Cómo construir un gran portafolio de diseño- la influencia de los diseñadores de Shopify
- 10 consejos para crear landing page que ayuden a convertir clientes
- Monetiza tus contenidos- Cómo hacerlo y qué errores debes evitar





